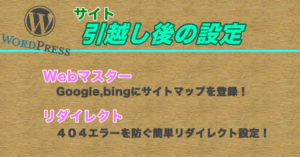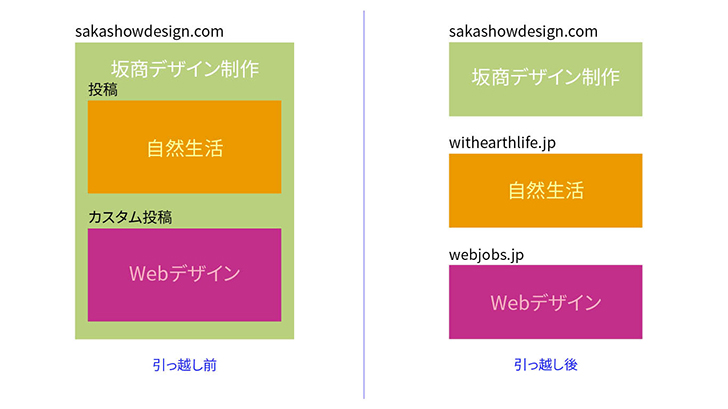
この投稿は、WordPressのサイトを丸ごと引越しする方法を紹介するものではありません。
「投稿」のみを引越しする方法を記載させていただいています。
「インポート」「エクスポート」機能によるXMLファイルを用いた引越しです。
こちらの方法では、「アイキャッチ画像」や「カスタムフィールド(僕の場合はPostViews)」を引き継ぐことができませんでした。
バックアップとしての機能は十分満たしていると思います!
今、僕のサイトは収拾がつかなくなっていますw
上の図にあるとおり、元々は「坂商デザイン制作」のサイト一本でした。その中に、「自然生活」と「Webデザイン」のブログがありましたが、どうしてもブログ別にサイトを分けたくなってしまい、ドメイン取得と引越しを決意したのでありました。
ドメイン取得については、下記の記事で紹介させていただいています!
<関連記事>独自ドメインを取得しよう! | エックスサーバー
今回から数回、引越しについて書きます。
いくつかの方法を試し、うまくいった部分とうまくいかない部分がありましたので、ご紹介させていただく予定です。
今回は、XMLファイルの「エクスポート」「インポート」機能を使った方法です。
エクスポートの方法
WordPressのメニュー「ツール」→「エクスポート」を選びます。
エクスポートする内容を選択します。自分のサイトの構成によって選択できる内容が異なりますが、僕のサイトの場合は下図のようになっており、僕は投稿「自然生活」のブログのみ移動させたかったので、「投稿」を選んでいます。
ご自分の要望に応じてお選びください。
「エクスポートファイルをダウンロード」ボタンを押すと、XMLファイルがダウンロードできます。
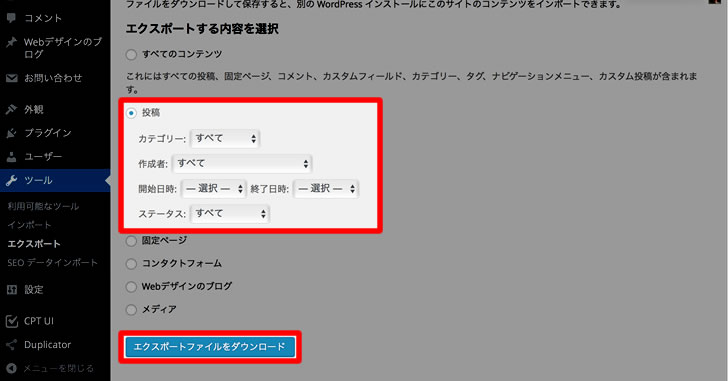
インポートの方法
WordPressのメニュー「ツール」→「インポート」を選びます。
初めて使用する場合はインストールする必要があるので、WordPressの「今すぐインストール」へと進みます。
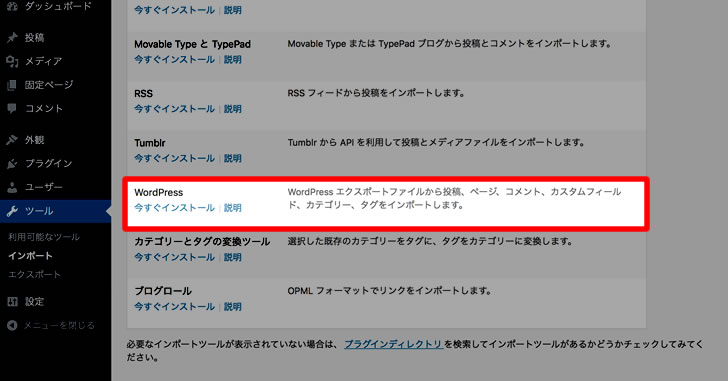
インストールできたら、「インポーターを実行」に進みます。
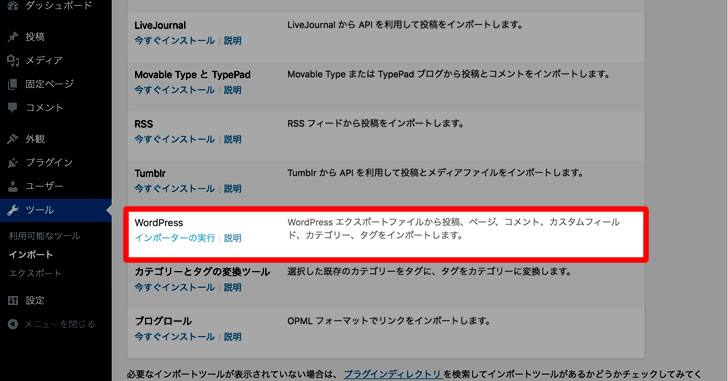
WordPressのインポートで、先ほどダウンロードしたXMLファイルを選択し、「ファイルをアップロードしてインポート」を押します。
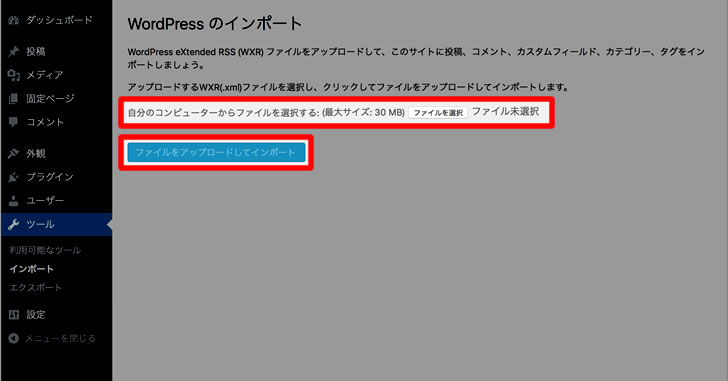
投稿者の割り当てをして、インポートします。
添付ファイルをダインロードしてインポートするを選ぶと、関連付けられている画像なども一緒にダウンロードされます。自分でFTPソフトを使用してコピーしても良いです。アップロードするフォルダは、下記です。
(自分のサーバーのドメイン名)/public_html/wp-content/uploads
「実行」を押します。
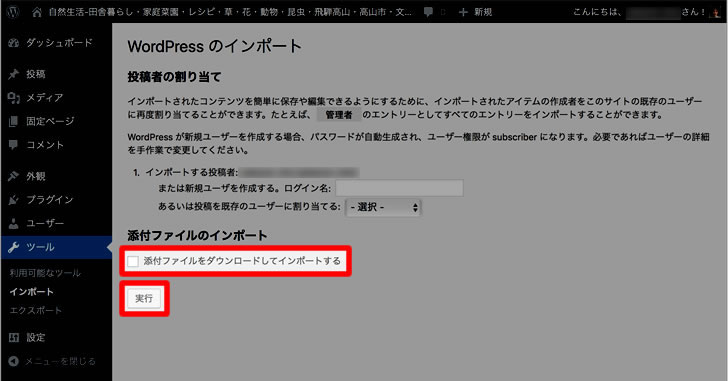
全て完了しました!と表示されています。
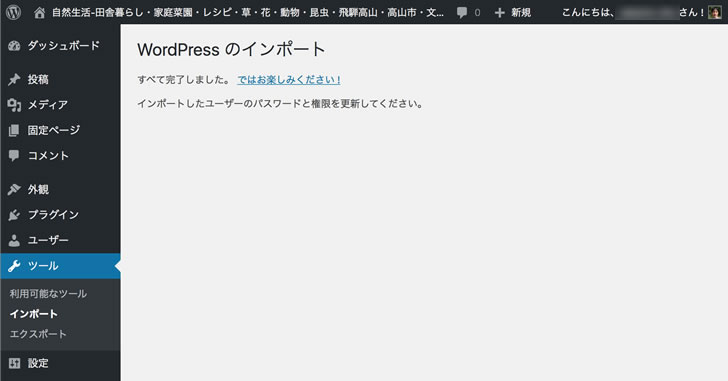
投稿を見ると画像もしっかり表示され、引越しできているのがわかります!
しかーし!
最初にも書いた通り、投稿一覧ページ(アーカイブ)のアイキャッチ画像は空白か、でたらめな画像が表示されていることが多いのです!
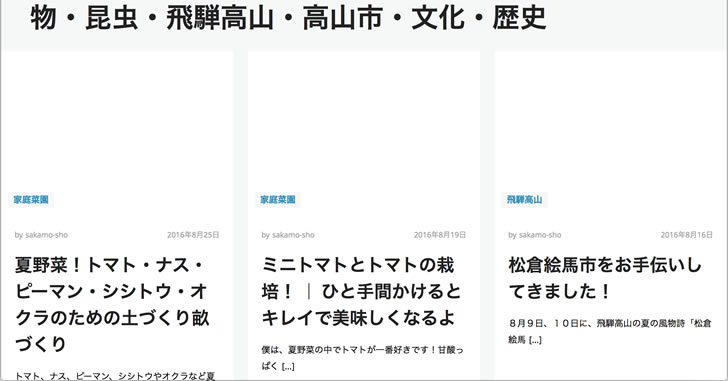
また、僕はPostViewsプラグインでPV数を表示していますが、これらカスタムフィールドと呼ばれる種類のものも引き継がれません。
もちろん、アイキャッチは自分で後から設定し直せばOKです。PV数も僕のサイトは少ないので気になりません(笑)。が!CSVファイルを使用したエクスポート&インポートを行うとこれらも上手くいきます!
CSVファイルの方法は次回ご紹介させていただきます。
引越しの作業はもう少し続きます!
現在のサイトは、投稿記事がインポートされたのみの状態です。画像などのメディア一覧を見ると、何もアップロードされていない状態になっています。
そこで、次は画像をメディア一覧に同期させる方法です。
画像などメディアの同期
僕は、Wordpress Flash Uploaderというプラグインを使用させていただきました。
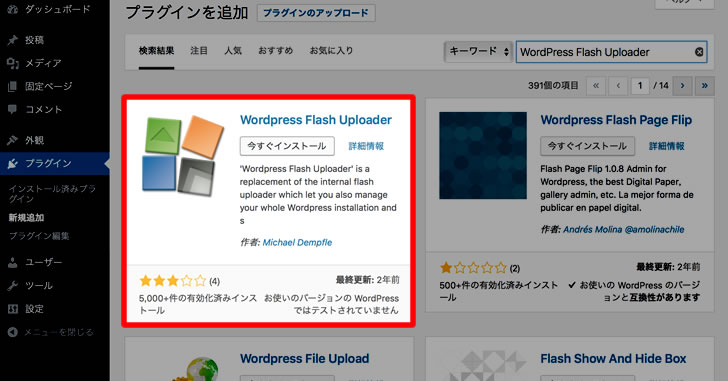
インストールすると、「メディア」のメニューの下に、「Sync Media Library」という項目が増えていますので、こちらを開きます。
「Import files to Media Library」ボタンを押すのみで、メディアライブラリに画像が追加されていきます!
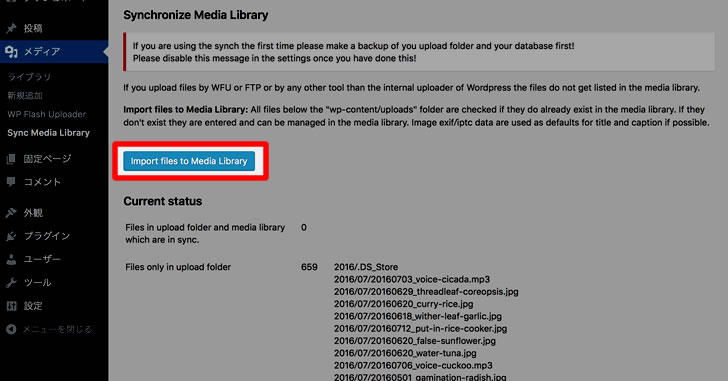
画像や内部リンクのアドレス変更
ここは慎重に作業してください!間違えると修復が大変です!
サイトを引越しするとドメイン名が変わりますね!
テキストで確認すると、画像や内部リンクのアドレスは、引越し前のドメイン名になっているのがわかります!
そう。今表示されている画像は、引越し前のサーバーのフォルダが参照されているのです!これは気持ち悪い。
ということで、「Search Regex」というプラグインを使用し、文を一括変換しちゃいます!
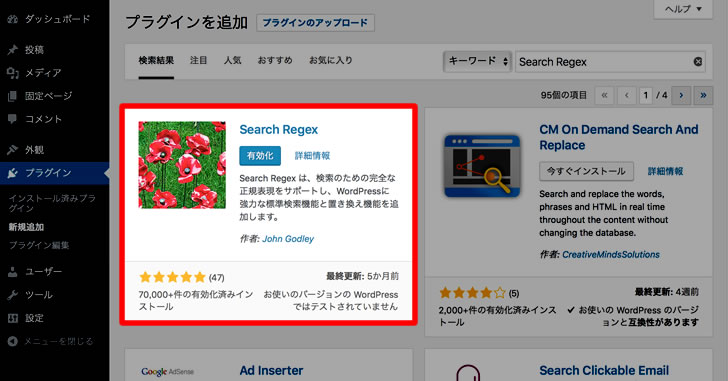
インストールすると、「ツール」の中に「Search Regex」という項目が増えているのでこちらを表示します。
Search pattern の項目に、引越し前のドメイン名を
Replace pattern の項目に、引越し後のドメイン名を
入力し、「Search」ボタンを押します。
Search patternで指定した単語が含まれる部分がズラーっと出てきます。
「Replace」ボタンを押すと、置換後の状態を確認できます。
「Replace & Save」ボタンを押すと、置換を完了し保存されますので、「Replace」ボタンの時にしっかり確認しておいてください!
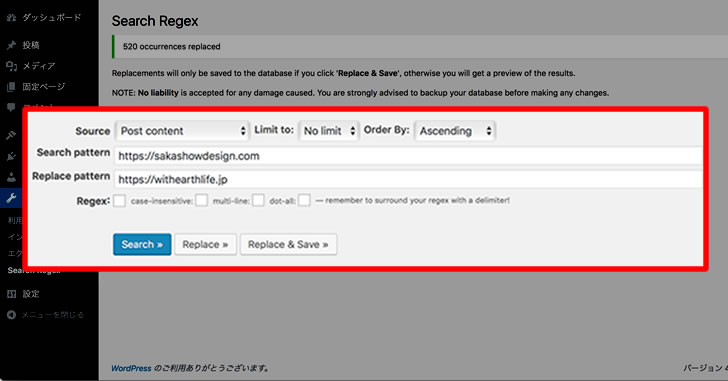
とりあえずは、ここまでの作業で引越しは完了です!
まとめ
次回(かどうかはわかりませんが)、CSVファイルを使用した引越しをご紹介します。これは、プラグインを使用します。カスタム投稿タイプは、有料となりますので、別途方法を模索しました。悪戦苦闘した様子もご紹介させていただきます!
後、重要なリダイレクトについても別の記事でご紹介させていただく予定です!検索エンジンなどに、引越し前のサイトが残っていて、せっかく見にきてくれても「404エラー」になってしまっては申し訳ありませんので、リダイレクトは必ずしたいところです!僕は、はじめこれをしていなかったためエラー量産で苦い思いをしました!