
Webサイトの常時SSL化はお済みですか?
SSL(Secure Socket Layer)は、インターネット上でやりとりするデータを暗号化して、「盗聴」、「なりすまし」、「改ざん」や「情報漏えい」などの悪行を防ぐために用いられている技術です。どこから自分の「ログイン情報」や「クレジットカード情報」などが狙われているかわからない時代、まだまだSSL化が浸透途中の今、重要性が認識されてきていると思います!
Google検索の優先順位にも効果があるので、ご検討されてはいかがでしょうか!!
僕が使っている「エックスサーバーの用語集」より引用
インターネット上でのデータの通信を暗号化するセキュリティ機能のことであり、Secure Sockets Layerの頭文字を取って略されたものです。
また、そういった情報の暗号化通信だけではなく、該当のWebサイトが信頼できるものとして証明する機能も備えています。
個人情報を取り扱うサイトにおいては特に、ユーザーに安心してサイトを利用してもらうために、SSL証明書による安全性のアピールが必須と言われています。
僕は、技術的なことはよくわかりません。「そーなんやー、じゃあやっといた方がいいねぇ」という理由で導入しました。ネットショップやクレジットカード情報を扱うサイトを運営しているわけでもないので、まだ必要性は感じていません。
でも、後々僕のブログが大爆発(笑)してたくさんの皆さんに読んでもらえるようになってしまった時にSSL化しようとすると、自サイト内のURL変更が複雑になったり、ソーシャルボタンのカウントがリセット(これは痛い!)されたりするなど、デメリットが響くので、PVもカウントも少ない今のうちにやっちゃえ〜と思った次第です。
目次
エックスサーバーの常時SSL化!
エックスサーバーでは、無料かつサーバー内のドメインいくつでもOKの「標準独自SSL」と、有名ブランドを扱う「オプション独自SSL」の取得が可能です。
下記がSLLブランドと料金です。なんなんだ〜この差は!?
| SSLブランド | SSL証明書料年額(税抜き) | SSL提供先 | サイトシール |
|---|---|---|---|
| CoreSSL | 1,000円 | セキュアコア株式会社 | 非対応 |
| SecureCore | 9,000円 | セキュアコア株式会社 | 対応 |
| ラピッドSSL | 1,500円 | ジオトラスト株式会社 | 非対応 |
| ジオトラスト | 14,000円 | ジオトラスト株式会社 | 対応 |
| グローバルサイン | 14,000円 | GMOグローバルサイン株式会社 | 対応 |
秘密は、サイトシールというものにありそう・・・
サイトシールについて調べてるんですけど、このサイトは第三者の認証機関に認証されているので安心ですよ〜という、信頼を示すものということより深くはわかりません。もっと勉強してわかったら情報更新していきたいと思います。
ただし、どのブランドでも暗号の強度自体は変わりないようなので、私はCoreSSlを選びました。
ちなみに、常時でないSSLとは、「お問い合わせメールフォーム」や「ログインページ」など特定のページだけをSSL化するものです。エックスサーバーでも、共有SSLの設定をすれば無料で利用可能になります。
SSL証明書取得の流れ|簡単!早い!
申し込み
それでは、エックスサーバーでのSSL証明書取得の流れを示します。
インフォパネルより、「追加のお申し込み」へ進みます。
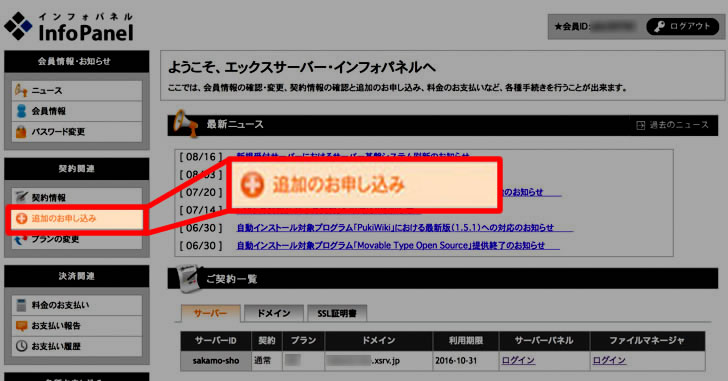
利用規約、個人個人情報の取り扱いに同意します。
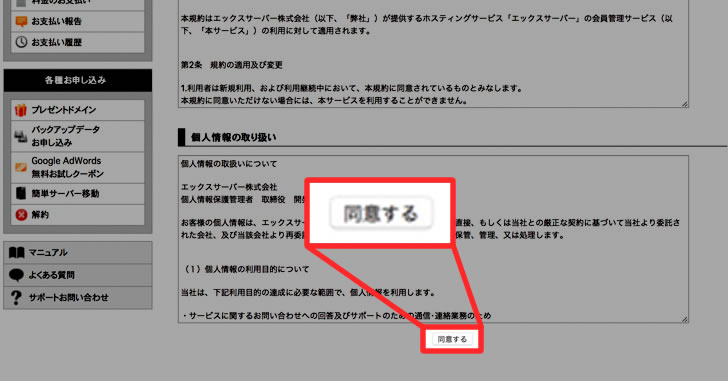
オプション独自SSLの追加のお申し込みに進みます。
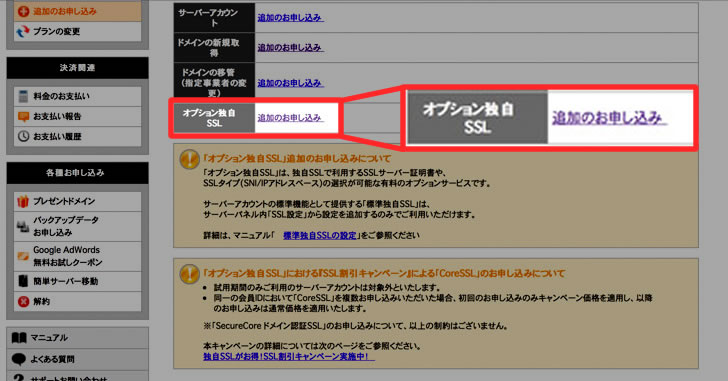
SSL証明書 新規お申し込みで、欲しいブランドとSSLプランを選びます。
僕は無料のSNI SSL(ネームベース)を選びました。IPアドレスベースにすると、対応のブラウザやスマートフォンのバージョンの幅が広がります。
契約期間は1〜3年で選びます。
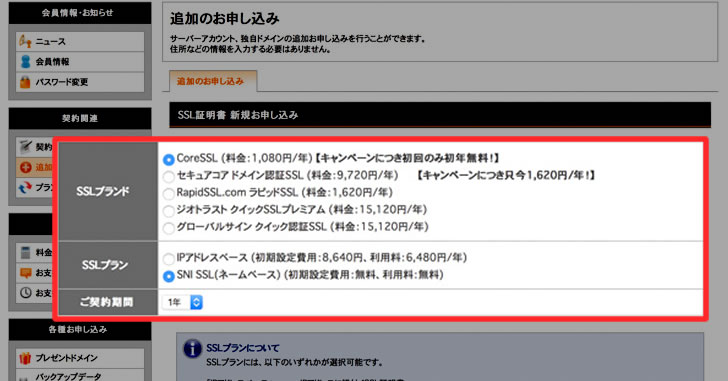
コモンネームを選ぶ!?www有り・無しどちらがいいの??
画面の下の方で、対象サーバID、コモンネームを選びます。コモンネームはwww有り・なしを選べます。
wwwが付いたコモンネームにすれば、www有り・無し両方のアクセスが可能になります。
例えば・・・www有りにすると、www「有り」から「無し」またはその逆へのリダイレクトが可能です。
だから何?
って感じだったので、僕は「無し」にしました(wwwいるのか!?・・・調べてみると、大規模なデータを扱う団体などの場合は、サーバーを分けるためwww2,www3・・・のように増えていくというのや、ひと昔前はwwwを付けないとurlだとわからない人が多いという理由で必要だということが載っていた。なるほど!!最近じゃ、www付けると何がおかしいの?って思われるんじゃ・・・)。
お申し込み内容の確認・料金のお支払いに進みます。
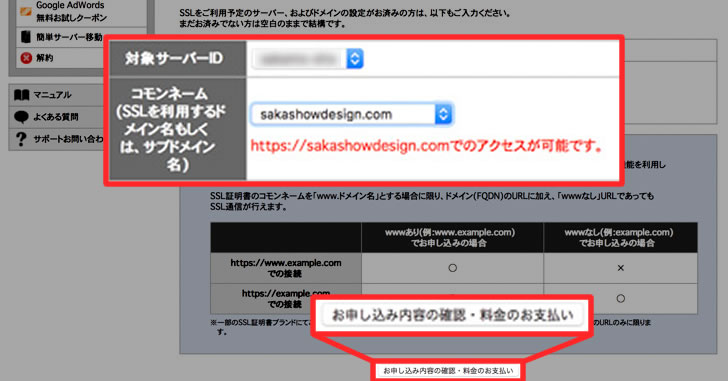
確認してOKであれば、お申し込みする[確定]に進みます。
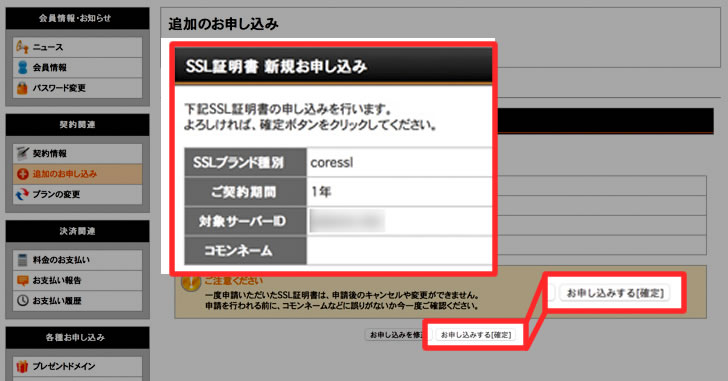
SSL証明書発行申請
次は、SSL証明書の内容を記入する、発行申請です。
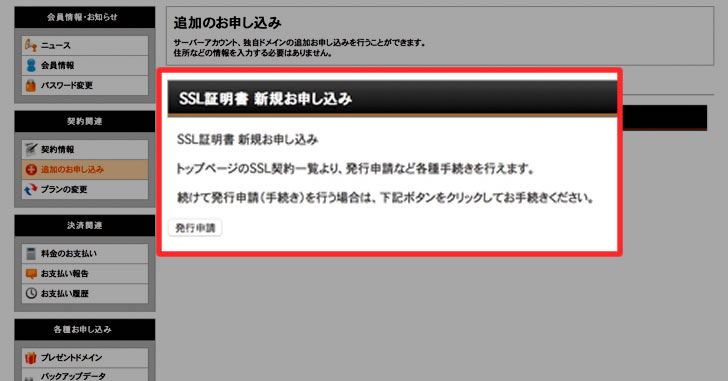
SSL証明書を発行するために必要な、CSR情報を入力します。必要箇所を埋めていけばいいだけです。
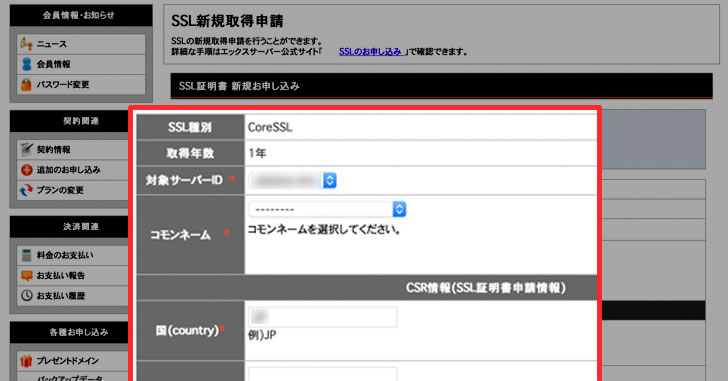
コモンネームを確認します。先ほどの申し込みと同じようにします。
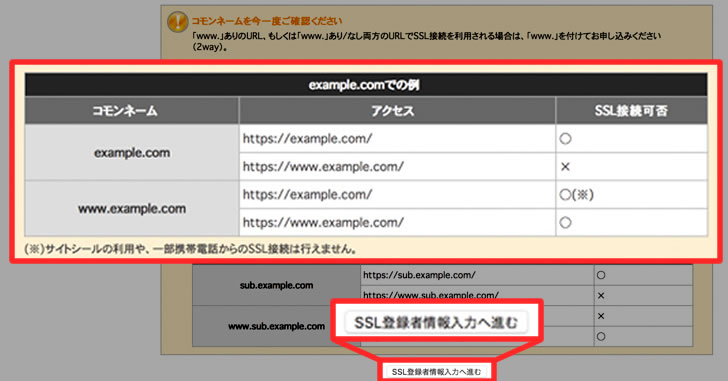
入力した内容を確認します。間違いがなければ、SSL新規取得申請を行う(確認)に進みます。
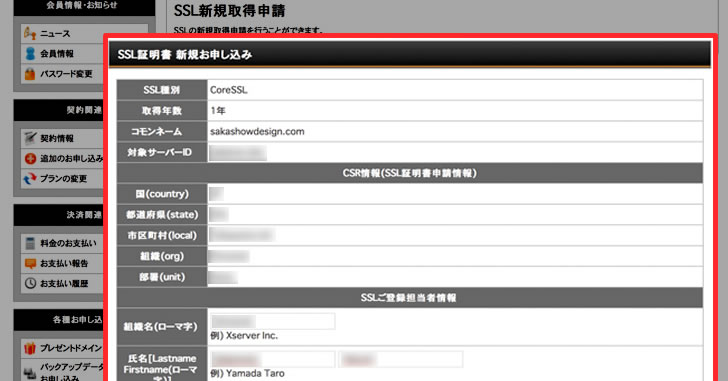
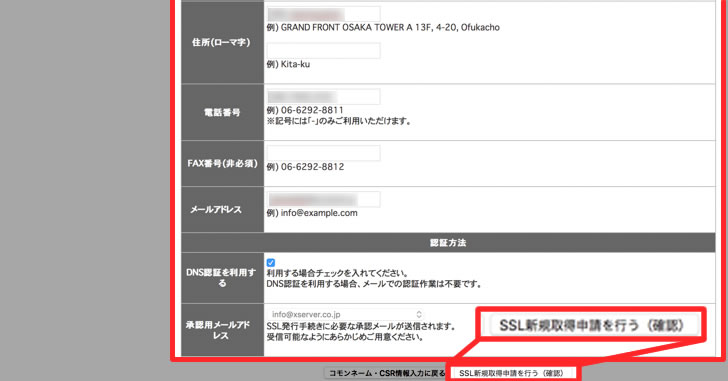
確認したら、(確定)に進みます。
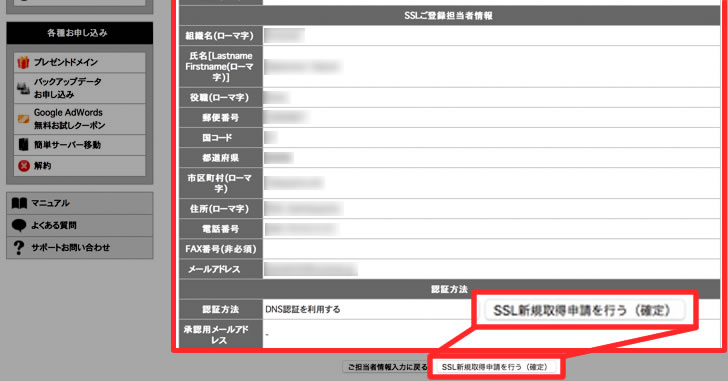
SSL取得申請が終わりました。作業はこれだけでOK!インストール作業などはエックスサーバーがしてくれます!ありがたいですね!完了後、メールで知らせてくれます♪( ´θ`)ノ
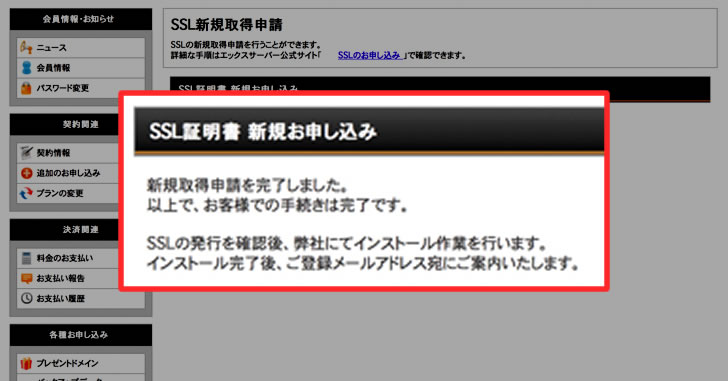
インフォパネル、ご契約一覧のSSL証明書に、コモンネーム別の契約状況が示されています!
やったー!!!
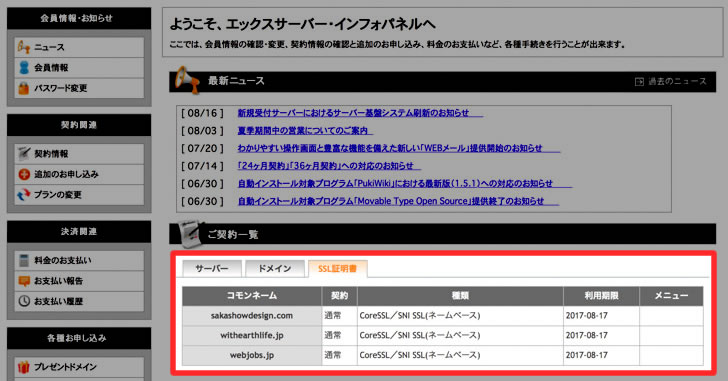
WordPressのアドレス設定変更
ワードプレス・ダッシュボード、設定→一般設定の、WordPressアドレスとサイトアドレスをhttpからhttpsに変更します。
ちなみに、WordPressアドレスというのは、WordPressをインストールした場所を示すもの。サイトアドレスは、このWebサイトにアクセスするためのアドレス。人によってインストールしたアドレスが違う場合もあります。
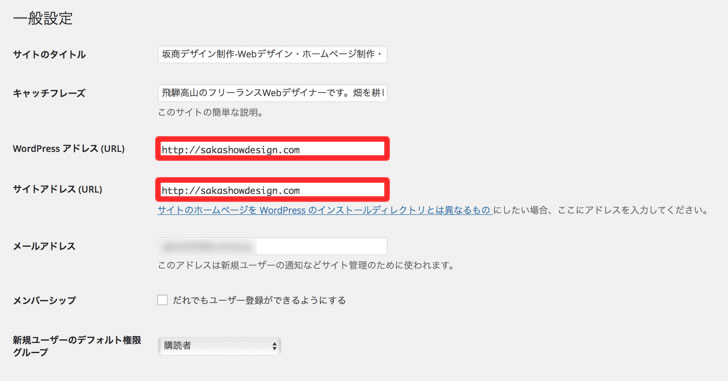
「変更を保存」して、ログインしなおせば完了です!
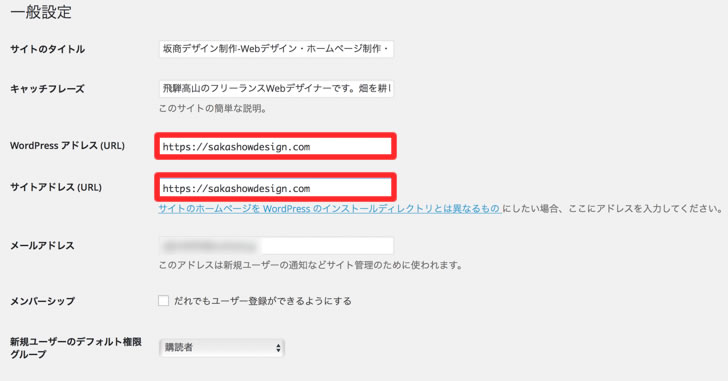
グーグル サーチ・コンソールでサイト登録!
httpsを取得すると、別サイトとなるそうです。グーグルにインデックスしてもらうため、プロパティを追加しサイトマップを登録し直す必要があります。
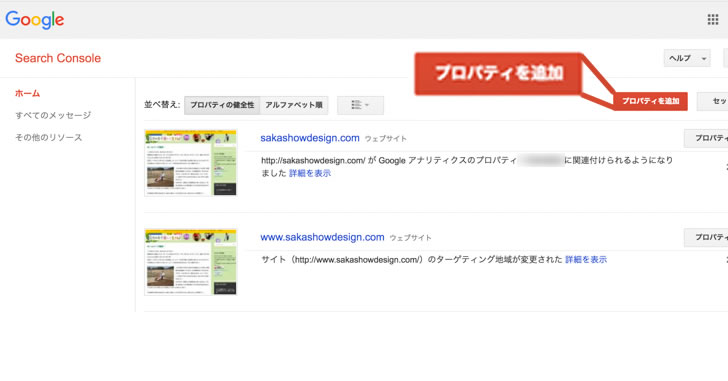
httpsから始まる、新しいアドレスを入力し追加します。
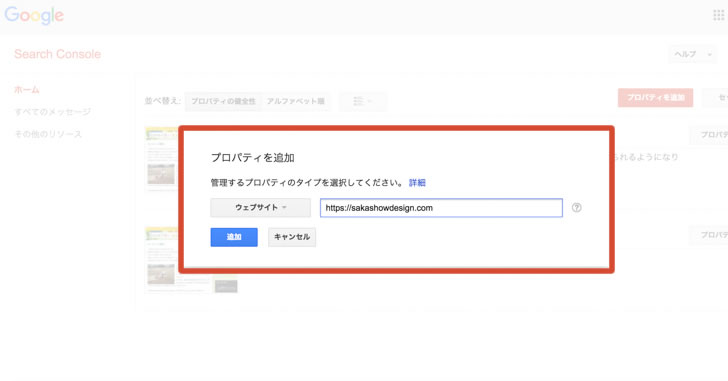
「おすすめの方法」または「別の方法」で書かれている順に沿って所有権を確認します。
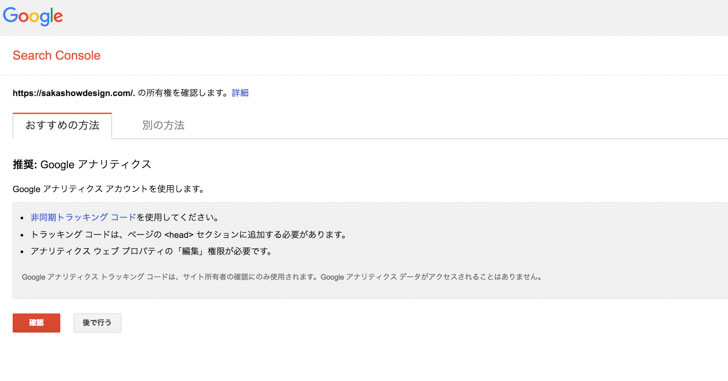
所有権が確認されました!
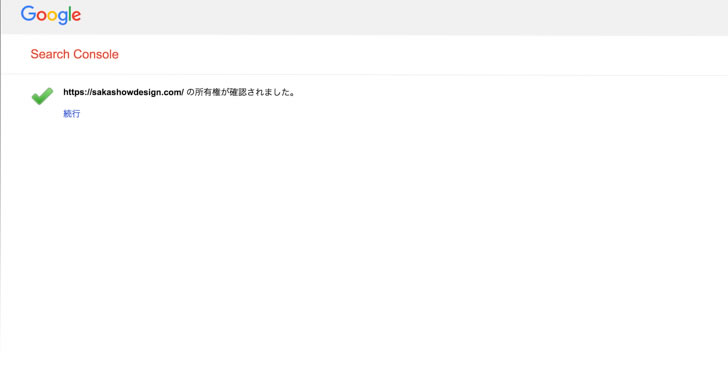
次は、サイトマップを登録します。
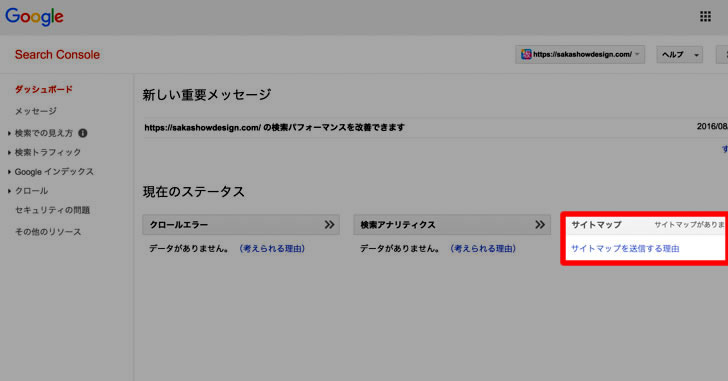
「サイトマップの追加テスト」に進みます。
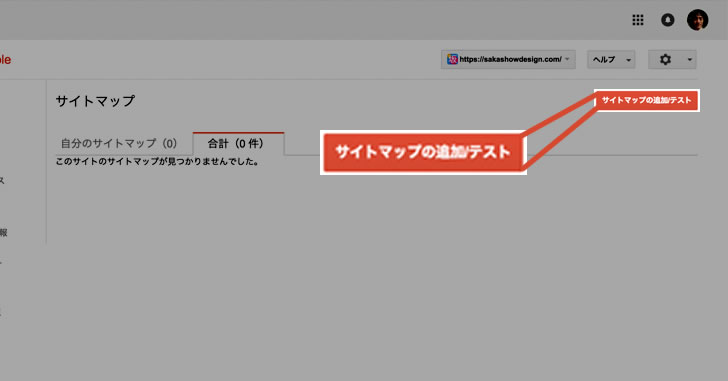
下の図は、Google XML Sitemap というプラグインを使用した例ですが、インデックスファイルのurlを確認し、網掛けの部分を入力し送信します。
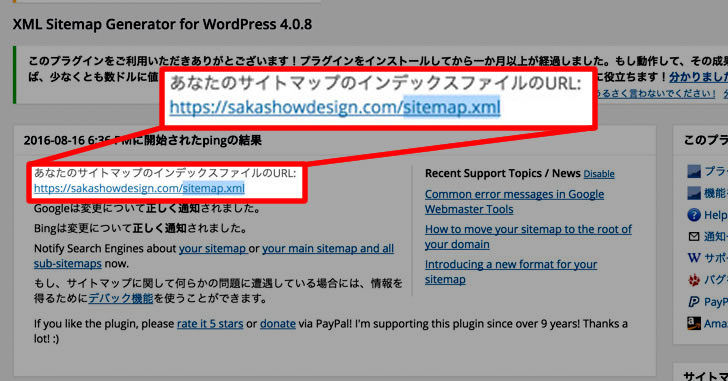
Google アナリティクスの設定変更
URL変更
プロパティ→プロパティ設定のデフォルトのURLをhttpsに変更します。
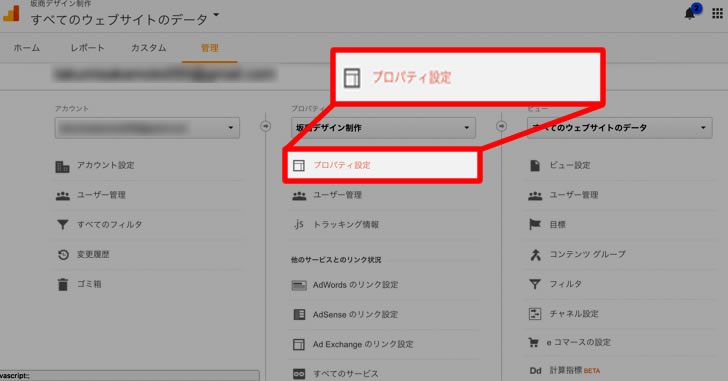
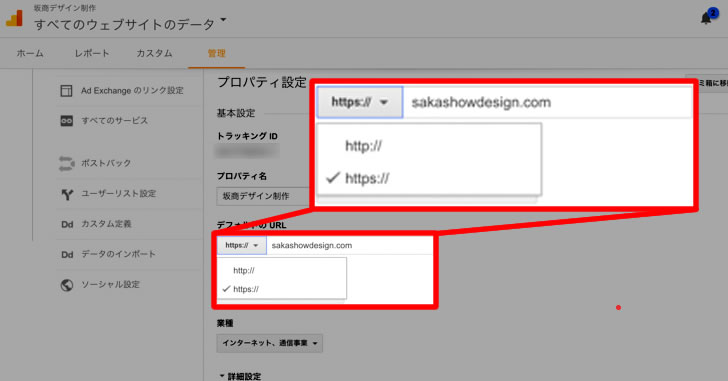
ビュー→ビュー設定のWebサイトのURLをhttpsに変更します。
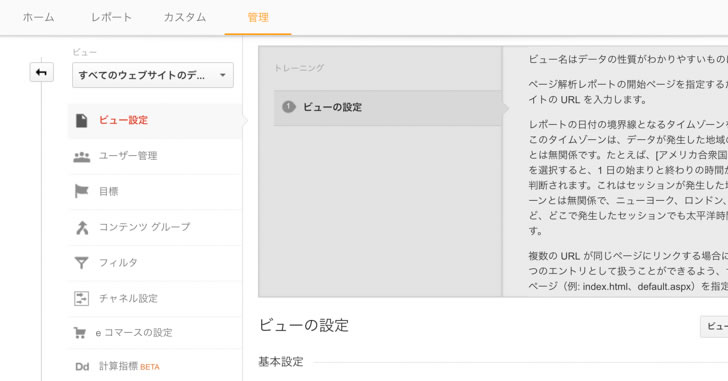
サーチコンソールとの紐付け
プロパティ→プロパティ設定→Search Consoleを調整のボタンを押します。
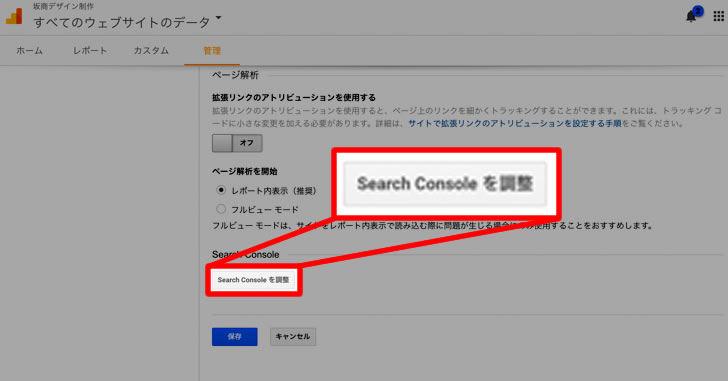
Search Consoleのサイト→編集をクリックします。

紐付けするサイトを選択し、「保存」、「Search Consoleにサイトを追加」の順にクリックします。
これで、アナリティクスでサーチコンソールのデータを閲覧することができるようになります。
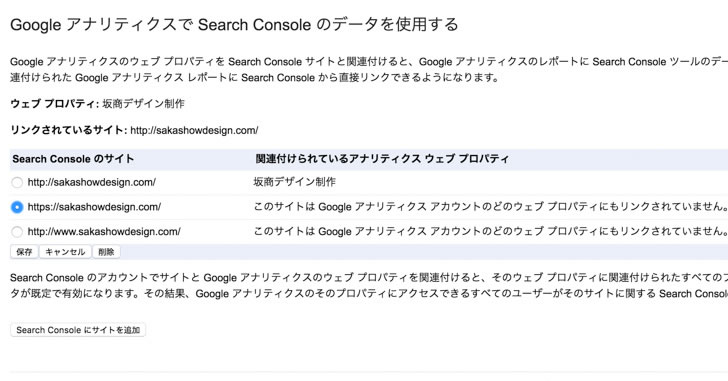
bing Webマスターの設定変更
bingは、サイト移転を行います。診断ツールの中にある、「サイト移転」を選択します。
「URLを現在のサイト内で別の場所へ移動しました。」を選び、スコープに「ディレクトリ」を選びます。
移動先に、httpsから始まるurlを入力し、送信をクリックします。
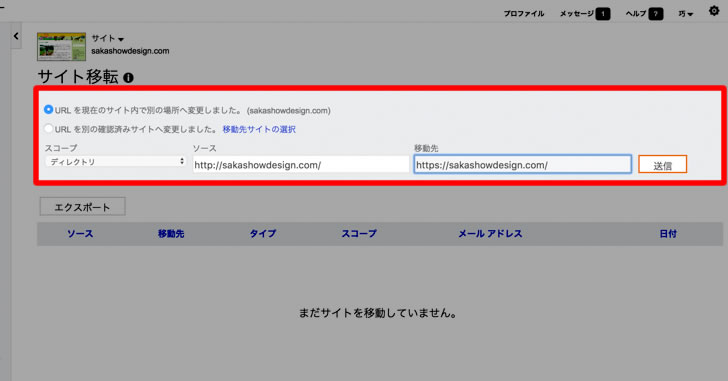
内容を確認し、「送信」をクリックすれば完了!
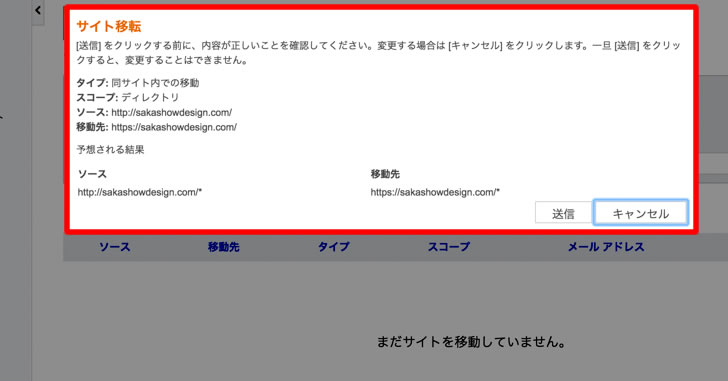
結果が表示されます。
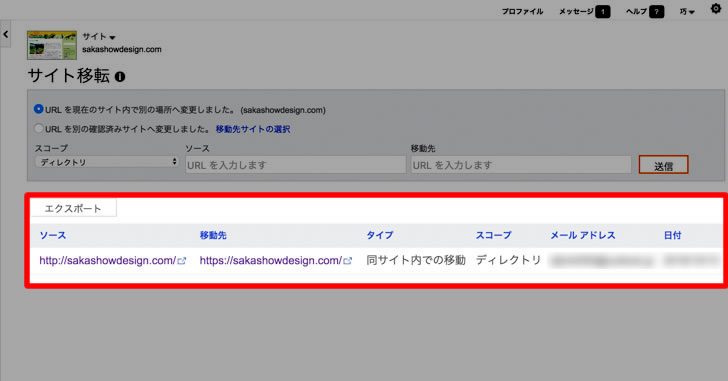
リダイレクト設定
リダイレクトというのは、今回のようにurlが変更になった場合などに行います。変更前のurlでアクセスされたら、新しいurlに転送してくれるという大変ありがたいものです!
301というコードのリダイレクトの場合は、検索エンジンの評価もそのまま受け継ぐことができるのでSEOの影響を心配しなくてもいいですねっ!!
それでは具体的にどうするかというと、.htaccessというファイルを変更する必要があります。
ftpソフトでサーバーにアクセスする方法もありますが、エックスサーバーの場合は「サーバーパネル」から変更が可能なのです!
#BEGIN WordPress と #END WordPress のコメントでくくられている部分はWordPressによって自動的に書き込まれたものなので、いじらないようにします。
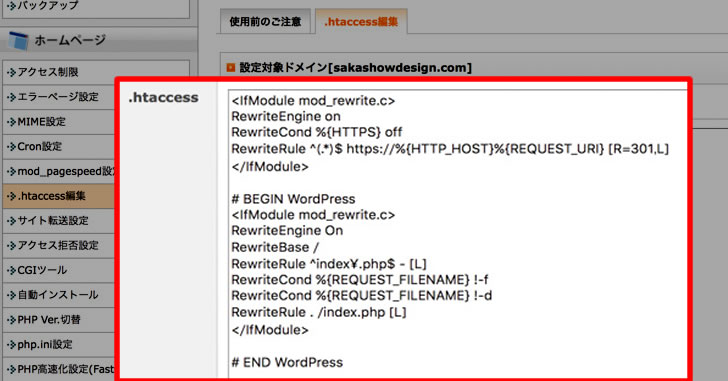
#BEGIN WordPress 〜 #END WordPress の前か後に次の文を挿入します。
HTTPの環境変数を使用しているため、ドメイン名によって書き換える必要がなく楽ちんです♩
<IfModule mod_rewrite.c>
RewriteEngine on
RewriteCond %{HTTPS} off
RewriteRule ^(.*)$ https://%{HTTP_HOST}%{REQUEST_URI} [R=301,L]
</IfModule>
- 1行目 mod_rewrite.c Apacheのmod_rewiteというモジュールを使用します。
- 2行目 RewriteEngine を ON します。
- 3行目 RewriteCond は条件分岐です。%{HTTPS} off は、「httpsアクセスでなければ、次のルールを適用する」という意味です。
- 4行目 ^(.*)$ どんな文字列でも→httpsから始まる文字列に書き換えます。%{HTTP_HOST}はドメイン部分を、%{REQUEST_URI}はドメインに続くパスです。 R=301は、301リダイレクトの指定。Lは、書き換え処理の終了を指定しています。
まとめ
今回は、SSL証明書取得について勉強することができました。調べれば調べるほど、重要だとわかり、しっかり押さえておくべき技術だと思います。
読んでくださった方には既知のことばかりで、あまり参考にならなかったかもしれませんが、最後まで読んでくださってありがとうございました。
他のブロガーさんは、毎日更新されていてすごいですねぇ〜
僕は、書けて1週間に1記事なので、置いていかれそうで悲しいです。
毎日少しずつ、画像編集などしてコツコツやってます。たまに、遊びに来てくださいねぇ〜








たっくんのおならは、何の音w(゜o゜)w ?