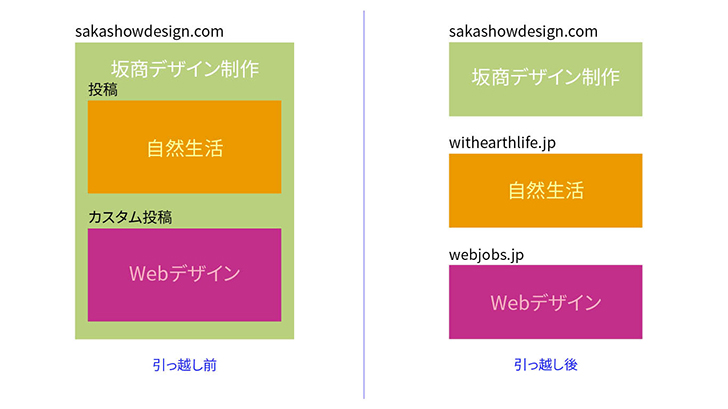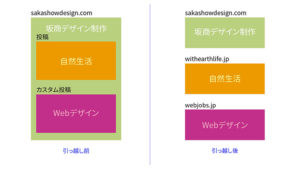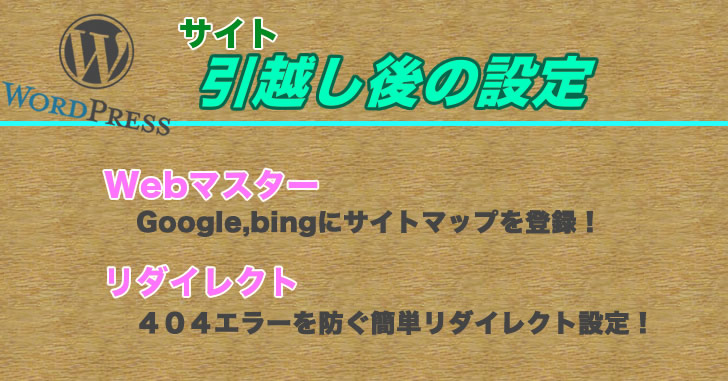
前回と前々回、WordPressのサイト移行(引越し)について、僕のやったことをまとめさせていただきました。
カスタム投稿タイプの引越しについても書かせていただく予定でしたが、過去のキャプチャ画像を並べてみても、最終的にどうしたのか全く思い出せませんw
ということで、それについてはもう一度勉強し直し、整理してから書かせていただきたいと思います。今回は引っ越し後にしておくべき設定などを紹介させていただきます。
「投稿」のみを引越しする方法を記載させていただいています。「インポート」「エクスポート」機能によるXMLファイルを用いた引越しです。・・・
目次
All in One SEO
GoogleとBingの2大検索エンジン様に、僕の(小)サイトを認識していただくために、サイトマップを登録させていただきます!
XMLサイトマップ
僕は、サイトマップ生成にプラグイン“All in One SEO”を使用させていただいています。追加の機能に“XMLサイトマップ”というものがあるので、こちらを有効にします。
この機能でサイトマップを生成し、GoogleおよびBingに登録します。
サイトマップ生成については、後ほど説明いたします。
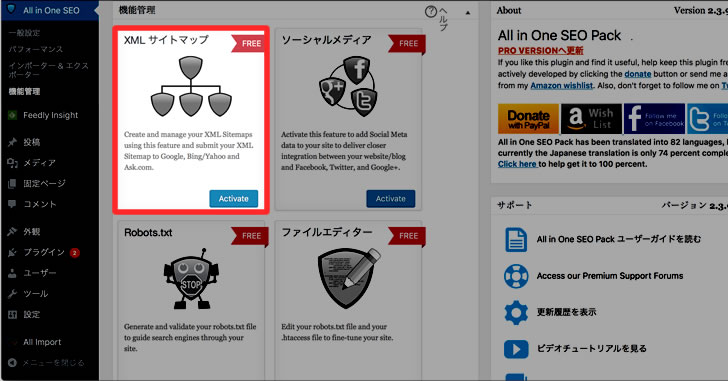
ウェブマスター認証
“All in One SEO”→一般設定 ウェブマスター認証に、GoogleとBingのウェブマスター各々に所有権を認証してもらうための設定があります。
後ほど、“Google Search Console”と“Bing Webマスター”からメタタグのコードをコピーして、こちらにペーストします。
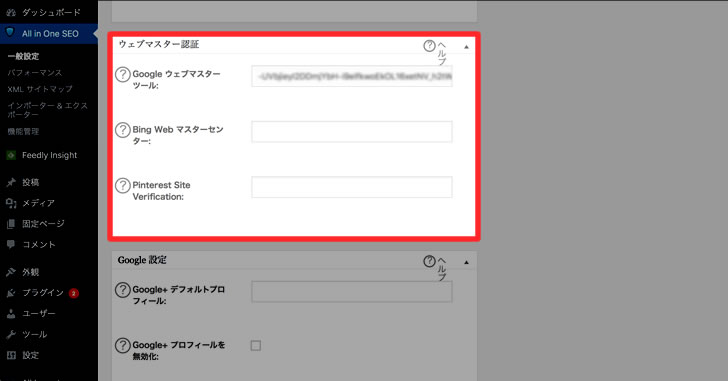
サイトマップの自動生成
次は、All in One SEO のXMLサイトマップの項目を選択します。
ファイル名接頭語は、デフォルトの”sitemap”のままでOKです。
Googleへ通知、Bingへ通知にチェックを入れておきます。
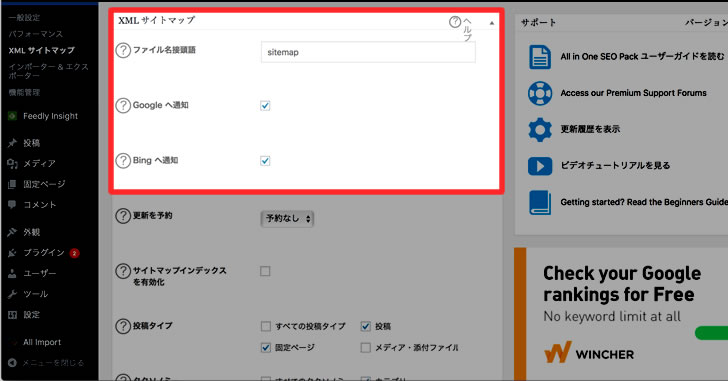
投稿タイプは、「投稿」と「固定ページ」を選びます。
タクソノミーは、「カテゴリー」のみとしました。狙いによって変えれば良いと思います。
「仮想Robots.txtからリンクする」「サイトマップを動的に生成」にも、チェックを入れます。
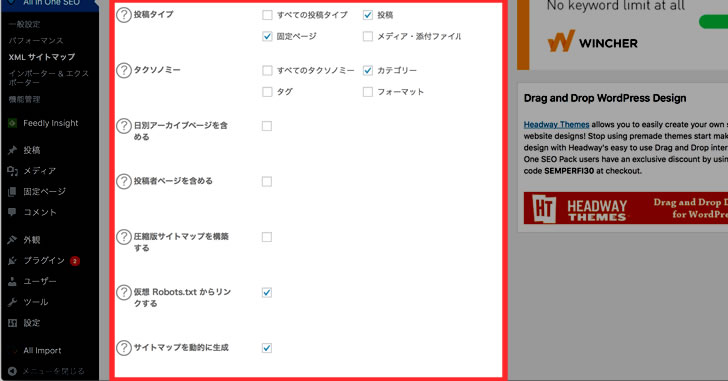
「サイトマップを更新」ボタンを押します。

サイトマップが作成/更新されます。
Google Search Console
Google Search Consoleに、新しく作ったサイトのプロパティを新規追加します。
所有権の確認
新しいサイトのプロパティを追加すると、下の画像のように「所有権を確認します。」という画面が出ます。好きな方法で行えば良いのですが、All in One SEOを活用するため「別の方法」タブを選択し、メタタグを貼り付ける方法をとります。
<meta から始まるメタタグの中に、content= という部分があります。これのダブルクォーテーション”で括られた文字列(コード)をコピーして、先ほどのWordPress All in One SEO一般設定「ウェブマスター認証」の“Googleウェブマスターツール:”のテキストボックスにペーストし、「設定を変更」ボタンを押します。
Google Search Consoleの「別の方法」タブの「確認ボタン」を押します。
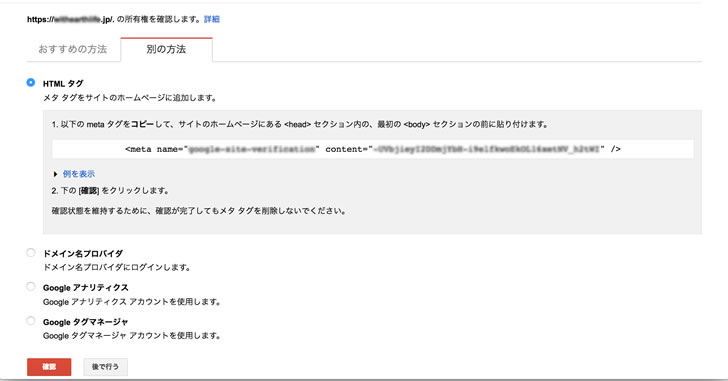
所有権が確認されました。
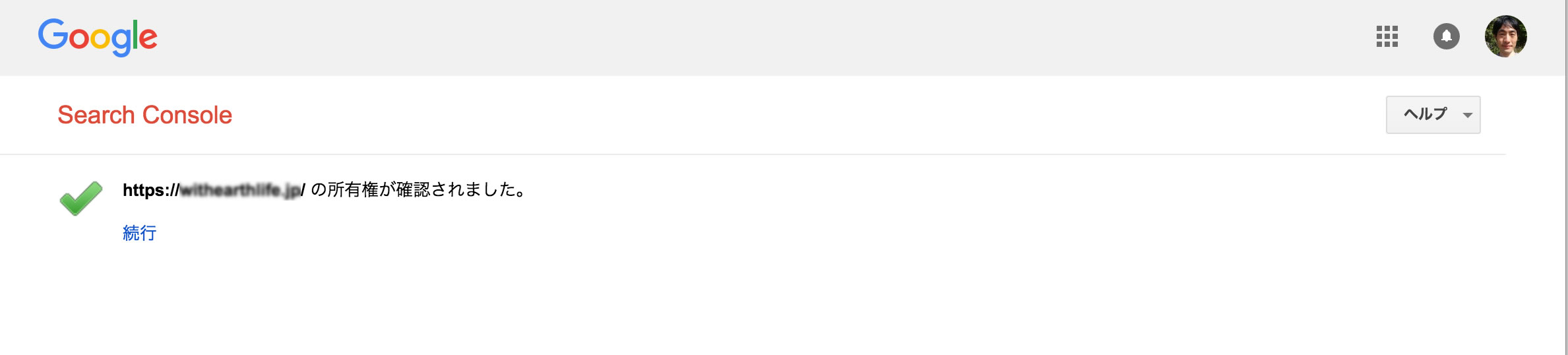
サイトマップを送信
Google Search Console クロール→サイトマップに進みます。「サイトマップの追加/テスト」のボタンを押し、サイトマップのファイル名を入力します。先ほど決めた接頭語に.xmlを付けた、 sitemap.xml を入力し、送信します。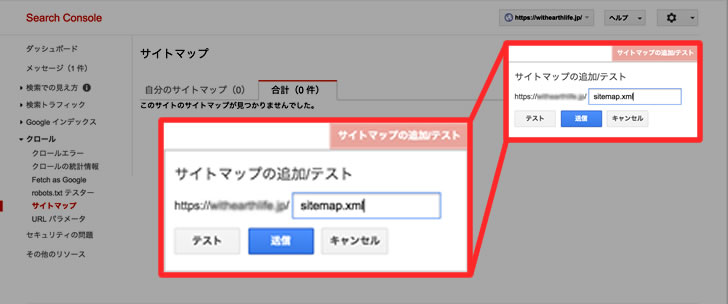
サイトマップが送信されました!下の図は、送信直後なのでまだインデックスされていませんが、インデックスされるとその数も表示されるようになります。
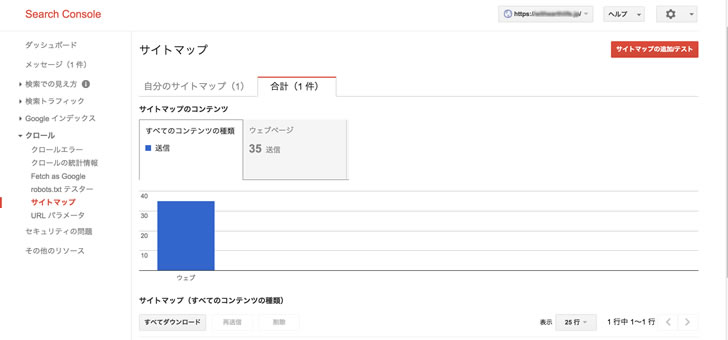
bing Web マスター
bing Web マスターで、サイトを追加します。
下のような画面で、サイトのURLとサイトマップのURLを入力します。
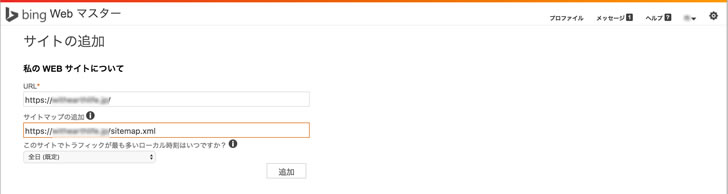
Googleのときと同じように、所有権を確認します。「オプション2」のメタタグから、content=というところを探し、ダブルクォーテーション”で括られた文字列(コード)をコピーします。
WordPress “All in One SEO”→ 一般設定 ウェブマスター認証の“Bing Webマスターセンター:”のテキストボックスにペーストし、「設定を変更」を押します。
bing Web マスターの、「確認」ボタンを押します。
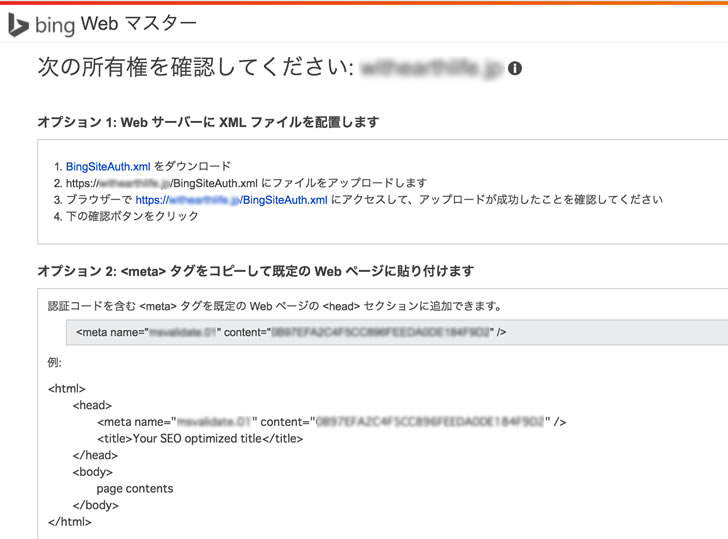
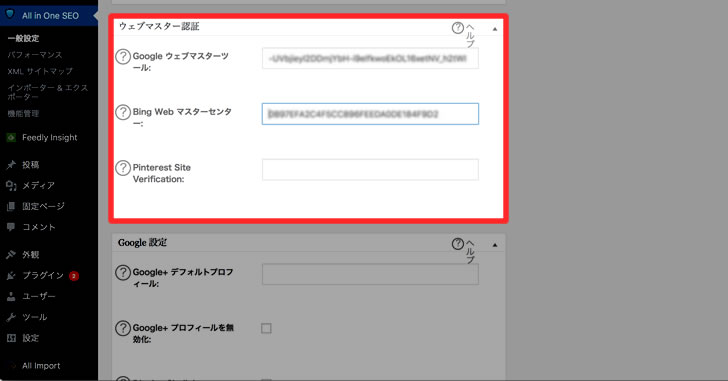
Googleアナリティクスのプロパティを追加
アクセス解析として、素晴らしい機能満載の「Googleアナリティクス」のプロパティにも新しいサイトを追加します。
管理画面→プロパティのドロップダウンリストから、「新しいプロパティを作成」を選択します。
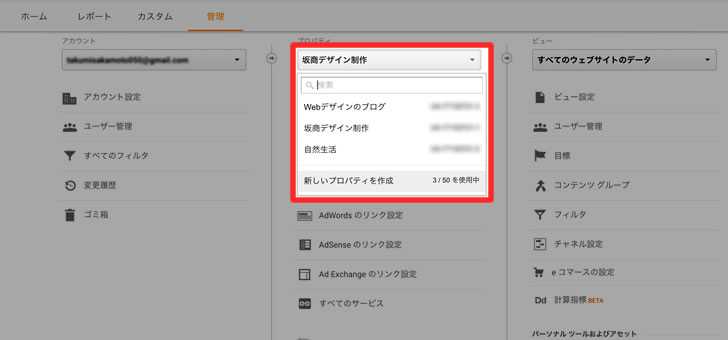
“ウェブサイトの名前”、“ウェブサイトのURL”、“業種”、“タイムゾーン”を入力し、「トラッキングIDを取得」へと進みます。
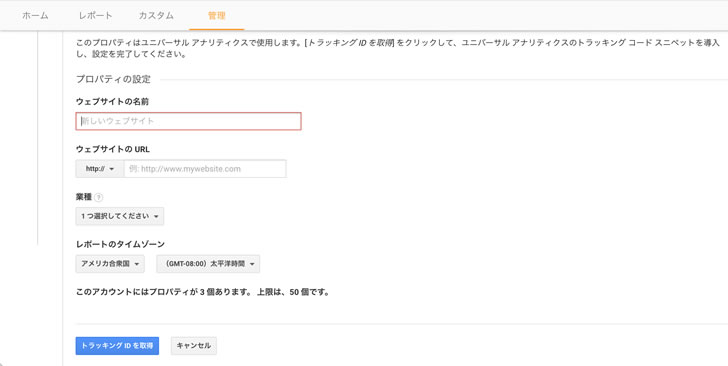
トラッキングIDが表示されているので、これをコピーします。
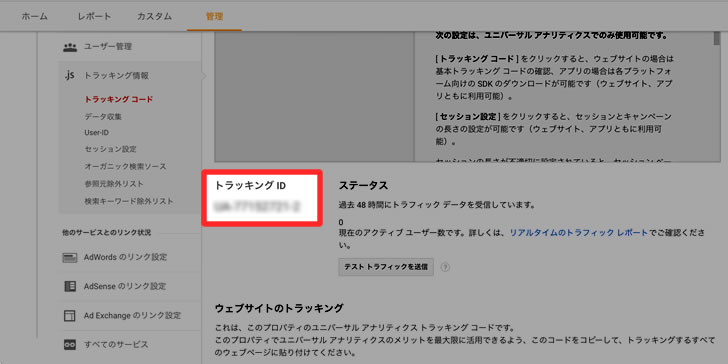
WordPress All in One SEO→一般設定 “GoogleアナリティクスID:”のテキストボックスにペーストします。
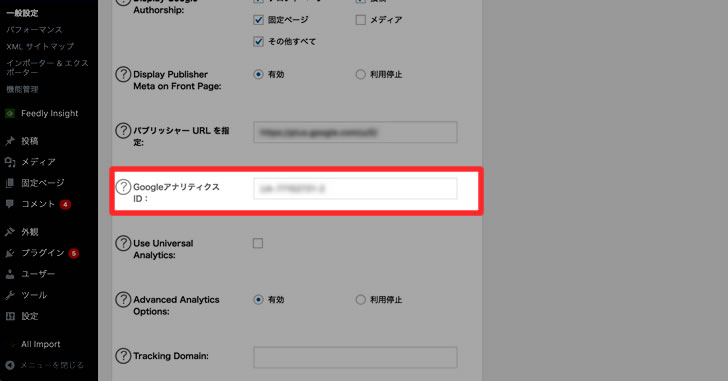
アナリティクスは、詳しく説明できるほど熟知していないので、勉強してまた書かせていただきたいと思います!
リダイレクト設定
僕は、リダイレクト設定をしていなかったので、404エラー(サイトが見つかりません)が満載でした。
読者の皆様をイライラさせていたかもしれません。申し訳ありませんでした<(_ _)>
僕が運用させていただいている「エックスサーバー」は、サーバーパネルでリダイレクト設定が可能です。
下の図のように、サイト丸ごと、ブログ毎や投稿別にリダイレクトが可能なので、目的に応じて使い分けます。
僕は反省の意を込め、Google Search Consoleで404エラーが出ている記事を確認し、一つずつ登録しました。
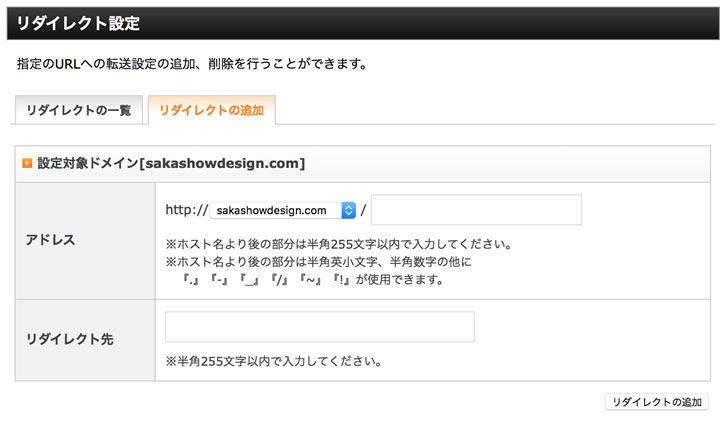
まとめ
今回のサイトの引越しは、1つのサイト内にあった複数のテーマのブログを、1サイト1テーマに分割したかったため行いました。また、引越し方法を勉強するため、記事数が少ないうちに経験しておきたかったということもあります。
今後、カスタム投稿タイプの引越しを思い出し、勉強し直してベターな方法をご紹介させていただければと思っています。
今回も、最後まで読んでくださりありがとうございました<(_ _)>